উইন্ডোজ ৮ নিয়ে যত কথা , যথা ডাউনলোড, সমস্যা, সমাধান, টিপস (বিস্তারিত).
উইন্ডোজ
৮ মাইক্রোসফট উইন্ডোজ এর নতুন সংস্করণ। উইন্ডোজ ৮ এ কি কি থাকছে তা আর
নতুন করে বলার তেমন কিছু নেই। উইন্ডোজ ৮ তার বৈশিষ্টের কারনেই ছডিয়ে পডেছে
সর্বত্র। গত বছরের আগস্টে মাইক্রোসফট
 উইন্ডোজ
৮ রিলিজ দেয়ার পর এর পরিবর্তিত ফিচার নিয়ে আলোচনা-সমালোচনার ঝড় বয়ে যেতে
থাকে। এদিকে উইন্ডোজ ৮-এর মার্কেট শেয়ারও খুব একটা স্বস্তি দিতে
পারছে না টেক জায়ান্টকে। এই পরিস্থিতিতে মাইক্রোসফট দ্রুততম সময়ে উইন্ডোজ
৮-এর আপডেটেড ভার্সন উইন্ডোজ ৮.১ প্রিভিউ পাবলিক ডাউনলোডের জন্য জুনের ২৬
তারিখে উš§ুক্ত করে। এ বছরের শেষের দিকেই ফাইনাল ভার্সন রিলিজ হওয়ার কথা
রয়েছে। আসুন জেনে নেই মাইক্রোসফট উইন্ডোজ ৮.১ প্রিভিউয়ে কি কি পরিবর্তন
এনেছে।
উইন্ডোজ
৮ রিলিজ দেয়ার পর এর পরিবর্তিত ফিচার নিয়ে আলোচনা-সমালোচনার ঝড় বয়ে যেতে
থাকে। এদিকে উইন্ডোজ ৮-এর মার্কেট শেয়ারও খুব একটা স্বস্তি দিতে
পারছে না টেক জায়ান্টকে। এই পরিস্থিতিতে মাইক্রোসফট দ্রুততম সময়ে উইন্ডোজ
৮-এর আপডেটেড ভার্সন উইন্ডোজ ৮.১ প্রিভিউ পাবলিক ডাউনলোডের জন্য জুনের ২৬
তারিখে উš§ুক্ত করে। এ বছরের শেষের দিকেই ফাইনাল ভার্সন রিলিজ হওয়ার কথা
রয়েছে। আসুন জেনে নেই মাইক্রোসফট উইন্ডোজ ৮.১ প্রিভিউয়ে কি কি পরিবর্তন
এনেছে।
মাইক্রোসফট উইন্ডোজ ৮.১ এর বৈশিষ্ট ঃ

১. পার্সোনালাইজড লক স্ক্রিন : লক স্ক্রিনে এখন থেকে আপনি আপনার পছন্দমতো ছবি সিলেক্ট করে তা স্লাইড শো হিসেবে চালাতে পারবেন। অর্থাৎ আপনি আপনার লক স্ক্রিনকেই ছবির অ্যালবাম ভিউয়ার ও ফটো ফ্রেম হিসেবে ব্যবহার করতে পারবেন।
২. পার্সোনালাইজড স্টার্ট স্ক্রিন : উইন্ডোজ ৮-এর প্রধান বৈশিষ্ট্য এর স্টার্ট স্ক্রিন ও লাইভ টাইলস। এখানে মাইক্রোসফট কিছু পরিবর্তন এনেছে। যেমন লাইভ টাইলসের আরও দুটি সাইজ সাপোর্ট অ্যাড করা হয়েছে। ফলে লাইভ টাইলসকে এখন ছোট, মাঝারি, প্রশস্ত ও বড় এই চার ক্যাটাগরিতে আপনি পরিবর্তিত করতে পারবেন। এছাড়াও স্টার্চ স্ক্রিনের জন্য অ্যানিমেটেড ব্যাকগ্রাউন্ড যোগ করা হয়েছে এবং কালার থিম ও কাস্টোমাইজেশন অপশন আগের চেয়ে আরও উন্নত করা হয়েছে।
৩. ইউনিফাইড সার্চ : ব্যবহারকারীর সার্চ এক্সপেরিয়েন্সকে আরও উন্নত করতে মাইক্রোসফট ইউনিফাইড সার্চ অপশন অ্যাড করেছে। এখন প্রতিবার উইন্ডোজ সার্চ করার সঙ্গে সঙ্গেই আপনার পিসি, অ্যাপ এবং ওয়েব থেকে প্রাপ্ত সমন্বিত রেজাল্ট দেখাবে। ওয়েব সার্চ রেজাল্ট দেখানোর জন্য বিং সার্চ ইঞ্জিন সংযুক্ত করা হয়েছে।
৪. স্টার্ট বাটনের আগমন : উইন্ডোজ ৮-এ বাদ দেয়া স্টার্ট বাটন ৮.১ ভার্সনে আবার ফিরে এসেছে। তবে স্টার্ট বাটন আগের মতো আর ক্লাসিক মেন্যু শো করে না। এর বদলে স্টার্ট বাটন ক্লিক করলে তা পুনরায় স্টার্ট স্ক্রিনেই ফিরে আসে।
৫. মডার্ন অ্যাপের সাইড বাই সাইড ভিউ : আগের ভার্সনে ২টি উইন্ডোজ স্টোর অ্যাপ পাশাপাশি চালানো ও ভিউ করা যেত। এখন উইন্ডোজ ৮.১-এ সর্বোচ্চ ৪টি অ্যাপ পাশাপাশি ভিউ ও কাজ করার সুবিধা পাওয়া যাবে।
৬. পিসি সেটিংস নিয়ে জটিলতার অবসান : উইন্ডোজ ৮-এ মডার্ন ইউআই ও ক্লাসিক কন্ট্রোল প্যানেল এই দুই জায়গায় পিসি সেটিংস চেঞ্জ করা যেত। এখন উইন্ডোজ ৮.১-এ পিসির সব সেটিংস মডার্ন ইউআই মোডে নিয়ে আসা হয়েছে।
৭. স্কাইড্রাইভ ইন্ট্রিগ্রেশন : উইন্ডোজ ৮.১-এ স্কাইড্রাইভ ইন্টিগ্রেশনে মাইক্রোসফট বিশেষ গুরুত্ব দিয়েছে। এই ভার্সন থেকে ফাইল থেকে শুরু করে কিছু পিসি সেটিংসও লোকাল পিসির পাশাপাশি স্কাইড্রাইভে সেভ করা থাকবে। এর ফলে ফাইল সিঙ্কের জন্য আলাদা কোন অ্যাপসের প্রয়োজন হবে না। আর সেটিংস সেভ করে রাখার ফলে অন্য পিসি দিয়ে অ্যাকাউন্টে লগইন করলে খুব তাড়াতাড়ি পিসির সেটিংস আপনার হোম পিসির মতো অ্যাডজাস্ট হয়ে যাবে।
৮. উইন্ডোজ স্টোর : উইন্ডোজ স্টোরের ডিজাইনে মাইক্রোসফট কিছু পরিবর্তন এনেছে। ক্যাটাগরি ভিউর বদলে এখন ইউজার রিকমন্ডেশন, ট্রেন্ড ও ব্যক্তিগত ইচ্ছার ওপর ভিত্তি করে অ্যাপসগুলো দেখাবে। অটো অ্যাপ আপডেট সুবিধা দেয়া হয়েছে এবং অ্যাপ ইন্সটলেশনের লিমিট তুলে নেয়া হয়েছে। মাইক্রোসফট উইন্ডোজ স্টোর ১৯১টি দেশ থেকে অ্যাকসেস করার সুবিধাও এখন যুক্ত করা হয়েছে। এগুলো ছাড়াও আরও কয়েকটি ডিফল্ট নতুন অ্যাপ উইন্ডোজ ৮.১-এ সংযুক্ত করা হয়েছে যেমন অ্যালার্ম, সাউন্ড রেকর্ডার, রিডিং লিস্ট ও ফাইল ম্যানেজার। ইন্টারনেট এক্সপ্লোরার ১১ ব্রাউজার হিসেবে রয়েছে যাতে ওয়েবজিএল সাপোর্ট সুবিধা দেয়া হয়েছে ।
উইন্ডোজ ৮ এক্টিভেটর ঃ

উইন্ডোজ একটিভেট করতে মুটামোটি অনেকগুলা একটি ভেটর নামালাম , কিন্তু কাজ হয় নাই । শেষ পর্যন্ত একটা ২.২ MB এর একটা এক্টিভেটর পেলাম যা খুব ইজিলি কাজ করে ।। সেটা আপনাদের সাথে শেয়ার করলাম।
আপনাদের যা যা করতে হবেঃ
অবশ্যই Run as Adminstrator. দিয়ে করতে হবে । রাইট ক্লিক করে ।
এর পর আর কিছু করতে হবে না । চুপ চাপ বসে বসে নতুন উইন্ডজ এর রিস্টার্ট হওয়া দেখুন । পাসোয়ার্ড দেয়া থাকলে লগিন করুন উইন্ডোজ এ । ৫ সেকেন্ড ওয়েট করুন । কিছু উইন্ডো ওপেন হবে । সেগুলা ওকে করুন ।
এর পর দেখুন উইন্ডোজ ৮ একটিভেটেড হয়ে যাবে ।
আর ডাওনলোড লিঙ্কঃ NOW CLICK HERE
ডাউনলোড উইন্ডোজ ৮ঃ
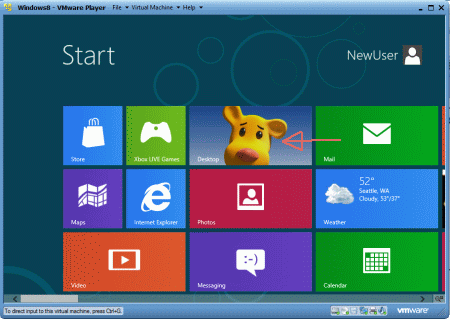
প্রথমেই পরিচয় করিয়ে দেব ইউন্ডোজ ৮ ফুল ভার্সন গুলোর সাথে নিছে দেখুন
১- ইউন্ডোজ ৮, ৬৪ বিট ফুল ভার্সন ফ্রী, ভাসা ইংলিশ অনলি,ডাউনলোড করতে চাইলে এখানে ক্লিক করুন ( সাইজ ৩.৩৩ জিবি ) ফাইল টাইপ আইএসও,
২- ইউন্ডোজ ৮, ৩২x৮৬ বিট ফুল ভার্সন ফ্রী ভাসা ইংলিশ অনলি,ডাউনলোড করতে চাইলে এখানে ক্লিক করুন ( সাইজ ২.৪৫ জিবি ) ফাইল টাইপ আইএসও,
এবং এই লিঙ্ক গুলোতে টরেন্ট এর এড্রেস গুল যুক্ত করে দিলাম, সহজ ভাবে আপনাদের জন্য, তাই প্রথমে আপনার পছন্দের ভার্সনের লিঙ্কে ক্লিক করুন, এই লিঙ্কের মাজে পাবেন আপনার
পছন্দের ইউন্ডোজ টি, এবার লিঙ্কটা ডাউনলোড হওয়ারপর টেক্সট ফাইল টি ওপেন করে টেক্সট গুলকে কপি পেস্ট করুন WWW.ZBIGZ.COM এই সাইট টি তে, এই সাইট টি + করার মানে হল আপনি সরাসরি টরেন্ট থেকে ডাউনলোড করতে গেলে আপনার প্রচুর সময় নেবে, তাই আইডিএম, দিয়ে সাধারন ফাইলের মত কিভাবে ডাউনলোড করবেন সেটাই জানাচ্ছি আপনাদের কে এবার ছিএ গুল দেখে আরও ধারনা নিতে পারেন, কি ভাবে যে কোন টরেন্ট ফাইল ডাউনলোড করবেন আপনার আইডিএম দিয়ে।

টেক্সট গুলকে কপি পেস্ট করুন মাঝখানে, এবং GO” অপশিন টি প্রেস করুন

ফ্রী অপশনে ক্লিক করুন

এখানে একটু অপেক্ষা করুন ফাইলটি টরেন্ট থেকে কেছিং করা পর্যন্ত এবার Download” এ ক্লিক করুন এবং
অটোম্যাটিকbআপনার ডাউনলোড শুরু হয়ে যাবে আপনার আইডিএম দ্বারা, এতে রিসিউম ডাউনলোড করতে
পারবেন কি পারবেন না,সেটা আপনার আইডিএম আপনাকে জানিয়ে দেবে।
যারা ৯০ দিনের মেয়াদের ইউন্ডোজ ৮ এর এন্টারপ্রাইজ ইংলিশ ভার্সন টি ব্যাবহার করতে চান তাহলে নিচের লিঙ্কে ক্লিক করুন
এটা সরাসরি ক্লিক করা মাএই আপনার আইডিএম ডাউনলোড করা শুরু করবে
১- ৬৪ বিট ( সাইজ ৩.২৫ জিবি )
২- ৩২x৮৬ বিট ( সাইজ ২.৩৭ জিবি )
ইন্সটল করবেন যেভাবে ঃ
আপনি যদি আপনার কম্পিউটার অথবা ল্যাপটপে পূর্ববর্তী কোন উইন্ডোজ ব্যবহার করে থাকেন তাহলে আপনার C: driver এর প্রয়োজনীয় তথ্য যেমন –সেভ করা ডকুমেন্টস, মিউজিক,মুভি ইত্যাদি অন্য ড্রাইভে কপি করে রাখুন । এক্ষেত্রে ইন্সটল করা কোনও ফাইল ব্যাকআপ রাখার দরকার নেই । এবার উইন্ডোজ ৮ সেটআপ শুরু করা যাক …
প্রথমে বুট অপশন ঠিক করে নেই…
আপনার পিসি অথবা ল্যাপটপ- এর BIOS অপশন-এ যেয়ে First Boot Device —-CD/DVD…… সিলেক্ট করে দিন।
ধাপ ২- Boot from the Windows 8 Installation CD/DVD Drive
press any key to ...দেখার সাথে সাথে কীবোর্ড থেকে স্পেসবার অথবা এন্টার বাটন প্রেস করুন ।
(১) আপনার অপ্টিকাল ড্রাইভ-এ (DVD Drive) উইন্ডোজ ৮ ডিভিডি প্রবেশ করুন অথবা ইউএসবি পোর্টে উইন্ডোজ ৮ কপি করা ফ্ল্যাশ ড্রাইভ প্রবেশ করুন এবং পিসি রিস্টার্ট দিন ।
(২) Press any key to boot from CD or DVD… ম্যাসেজ দেখতে পাবেন । যদি Press any key to boot from disc( CD or DVD) ম্যাসেজ দেখতে পান তাহলে এটা DVD ড্রাইভ থেকে বুট হয়েছে আর যদি Press any key to boot from external device… তাহলে এটি ফ্ল্যাশ ড্রাইভ থেকে বুট হয়েছে ।
(৩) ম্যাসেজটি দেখার সাথে সাথে দ্রুত কীবোর্ড থেকে স্পেসবার অথবা এন্টার বাটন চাপুন । ২ নং চিত্র দেখতে পাবেন…। যদি ২ নং চিত্র দেখতে না পান তাহলে পিসি পুনরায় রিস্টার্ট করে উপরের প্রক্রিয়া আনুসরন করুন ।
ধাপ ৩- Wait for the Windows 8 Installation Files to Load
নতুন হালকা নীল সবুজ পতাকা প্রদর্শিত হবে তার নিচে উইন্ডোজ ৮ স্প্লাশ স্ক্রীন দেখাবে । আপনি বুজতে পারবেন উইন্ডোজ ৮ সেটআপ প্রক্রিয়া শুরু হয়েছে…।
ধাপ ৪- Select Language, Time, and Other Preferences
উইন্ডোজ ৮ এর টিপসঃ (মারাত্নক ৮ টি টিপস)
আপনারা যারা উইন্ডোজ ৮ ব্যাবহার করছেন তারা দেখেছেন উইন্ডোজের অন্যান্য ভার্সনগুলো থেকে উইন্ডোজ ৮ এর বুট স্পীড অনেক দ্রুত করা হয়েছে। এর Desktopটি অন্যান্য উইন্ডোজ ভার্সন থেকে আলাদা এবং এইটা দেখতে অনেক সুন্দর। তবে এটা কিছু গ্রাফিক্যাল সুবিধা দেওয়ার কারণে কিছুটা স্লো মনে হতে পারে। কিন্তু এর বিভিন্ন সেটিংস আছে যেটা দিয়ে আপনি খুব সহজে এর গতিকে আরও অনেক বেশি দ্রুততর করতে পারবেন। আমি এখানে আপনাদের কিছু টিপস দিচ্ছি যেগুলো উইন্ডোজের গতি বাড়াতে সাহায্য করবে।
এই অ্যানিমেশনগুলো বন্ধ করতে হলে প্রথমে উইন্ডোজ বাটন ক্লিক করি তারপর SystemPerformanceProperties টাইপ করে Enter প্রেস করি। এই “Animate windows when minimizing and maximizing” অপশনটি আনচেক করুন। আপনি চাইলে “Fade or slide menus into view” এবং “Fade or slide ToolTips into view” অপশনগুলো আনচেক করে দিতে পারেন। এতে করে menu এবং tooltipsগুলো অ্যানিমেশন ফেডিং ছাড়া দেখাবে।

উইন্ডোজ ৮-এর একটি নতুন ফিচার হচ্ছে SmartScreen, যার নিরাপদ ডাউনলোডর নিশ্চয়তা দিয়ে থাকে। উইন্ডোজের পূর্ববর্তী ভার্সনগুলোর মত নতুন ভার্সনেও একটি ফায়ারওয়াল অন্তর্ভুক্ত রয়েছে, যা কম্পিউটারের সামগ্রিক নিরাপত্তা প্রদান করে। আপনি যদি এর চেয়ে ভাল নিরাপত্তা প্রয়োজন হয় তবে আপনাকে কোন ভাল অ্যান্টিভাইরাস ব্যবহার করতে হবে। কিন্তু অধিকাংশ ব্যবহারকারী তাদের কম্পিউটারের নিরাপত্তার জন্য উইন্ডোজ ৮-এর built-in সিকিউরিটি অ্যাপ্লিকেশানটি বেছে নেয়।
উইন্ডোজ default মোডে স্বয়ংক্রিয়ভাবে CPU-এর গতি কমিয়ে দেয় যতক্ষণ পর্যন্ত না গতি বাড়ানোর প্রয়োজন হয়। এভাবে আপনি কম্পিউটারের গতি বাড়াতে পারেন। হাই পারফরম্যান্স মোডে আপনার CPU-এর গতি কমে না। এটা পূর্ণ গতিতে সব সময় রান করে।
তবে, এটি কোন ভাল জিনিস না। আপনি যদি একটা হাই পারফরম্যান্স গেমিং পিসি শুধু ওয়েব ব্রাউজিংয়ের জন্য ব্যবহার করেন তবে এটি CPU-এর উপর কোন প্রভাব ফেলবে না বরং এর মাধ্যমে power waste হবে এবং অতিরিক্ত তাপ উৎপন্ন করবে যেটা আপনার CPU-এর জন্য ক্ষতিকর।
Sleep অপশনটি খুঁজে পেতে হলে power button -এর Settings -এ যেতে হবে (প্রস Windows কী + C, ক্লিক Settings, ক্লিক Power এবং সিলেক্ট Sleep)। আপনার কম্পিউটারের পাওয়ার বাটন থেকে স্বয়ংক্রিয়ভাবে Sleep মোড কনফিগার করা যাবে। আপনি চাইলে Power Options থেকে power button এর কাজ পরিবর্তন করতে পারেন।
প্রথমে Startup type বক্সে Disabled সিলেক্ট করে বন্ধ করার জন্য Stop বাটন ক্লিক করুন এবং OK দিন।
আপনি ইনডেক্সিং সম্পূর্ণরূপে disable না করতে চাইলে ফোল্ডার খোঁজোর ইনডেক্সসমূহ নিয়ন্ত্রণ করতে পারেন। By default ভাবে উইন্ডোজ Users folders কে ইনডেক্স করে। এই settings কে নিয়ন্ত্রণ করতে চাইলে প্রস Windows কী, টাইপ করুন Indexing, ক্লিক Settings এবং Enter প্রস করুন।
 উইন্ডোজ
৮ রিলিজ দেয়ার পর এর পরিবর্তিত ফিচার নিয়ে আলোচনা-সমালোচনার ঝড় বয়ে যেতে
থাকে। এদিকে উইন্ডোজ ৮-এর মার্কেট শেয়ারও খুব একটা স্বস্তি দিতে
পারছে না টেক জায়ান্টকে। এই পরিস্থিতিতে মাইক্রোসফট দ্রুততম সময়ে উইন্ডোজ
৮-এর আপডেটেড ভার্সন উইন্ডোজ ৮.১ প্রিভিউ পাবলিক ডাউনলোডের জন্য জুনের ২৬
তারিখে উš§ুক্ত করে। এ বছরের শেষের দিকেই ফাইনাল ভার্সন রিলিজ হওয়ার কথা
রয়েছে। আসুন জেনে নেই মাইক্রোসফট উইন্ডোজ ৮.১ প্রিভিউয়ে কি কি পরিবর্তন
এনেছে।
উইন্ডোজ
৮ রিলিজ দেয়ার পর এর পরিবর্তিত ফিচার নিয়ে আলোচনা-সমালোচনার ঝড় বয়ে যেতে
থাকে। এদিকে উইন্ডোজ ৮-এর মার্কেট শেয়ারও খুব একটা স্বস্তি দিতে
পারছে না টেক জায়ান্টকে। এই পরিস্থিতিতে মাইক্রোসফট দ্রুততম সময়ে উইন্ডোজ
৮-এর আপডেটেড ভার্সন উইন্ডোজ ৮.১ প্রিভিউ পাবলিক ডাউনলোডের জন্য জুনের ২৬
তারিখে উš§ুক্ত করে। এ বছরের শেষের দিকেই ফাইনাল ভার্সন রিলিজ হওয়ার কথা
রয়েছে। আসুন জেনে নেই মাইক্রোসফট উইন্ডোজ ৮.১ প্রিভিউয়ে কি কি পরিবর্তন
এনেছে।মাইক্রোসফট উইন্ডোজ ৮.১ এর বৈশিষ্ট ঃ

১. পার্সোনালাইজড লক স্ক্রিন : লক স্ক্রিনে এখন থেকে আপনি আপনার পছন্দমতো ছবি সিলেক্ট করে তা স্লাইড শো হিসেবে চালাতে পারবেন। অর্থাৎ আপনি আপনার লক স্ক্রিনকেই ছবির অ্যালবাম ভিউয়ার ও ফটো ফ্রেম হিসেবে ব্যবহার করতে পারবেন।
২. পার্সোনালাইজড স্টার্ট স্ক্রিন : উইন্ডোজ ৮-এর প্রধান বৈশিষ্ট্য এর স্টার্ট স্ক্রিন ও লাইভ টাইলস। এখানে মাইক্রোসফট কিছু পরিবর্তন এনেছে। যেমন লাইভ টাইলসের আরও দুটি সাইজ সাপোর্ট অ্যাড করা হয়েছে। ফলে লাইভ টাইলসকে এখন ছোট, মাঝারি, প্রশস্ত ও বড় এই চার ক্যাটাগরিতে আপনি পরিবর্তিত করতে পারবেন। এছাড়াও স্টার্চ স্ক্রিনের জন্য অ্যানিমেটেড ব্যাকগ্রাউন্ড যোগ করা হয়েছে এবং কালার থিম ও কাস্টোমাইজেশন অপশন আগের চেয়ে আরও উন্নত করা হয়েছে।
৩. ইউনিফাইড সার্চ : ব্যবহারকারীর সার্চ এক্সপেরিয়েন্সকে আরও উন্নত করতে মাইক্রোসফট ইউনিফাইড সার্চ অপশন অ্যাড করেছে। এখন প্রতিবার উইন্ডোজ সার্চ করার সঙ্গে সঙ্গেই আপনার পিসি, অ্যাপ এবং ওয়েব থেকে প্রাপ্ত সমন্বিত রেজাল্ট দেখাবে। ওয়েব সার্চ রেজাল্ট দেখানোর জন্য বিং সার্চ ইঞ্জিন সংযুক্ত করা হয়েছে।
৪. স্টার্ট বাটনের আগমন : উইন্ডোজ ৮-এ বাদ দেয়া স্টার্ট বাটন ৮.১ ভার্সনে আবার ফিরে এসেছে। তবে স্টার্ট বাটন আগের মতো আর ক্লাসিক মেন্যু শো করে না। এর বদলে স্টার্ট বাটন ক্লিক করলে তা পুনরায় স্টার্ট স্ক্রিনেই ফিরে আসে।
৫. মডার্ন অ্যাপের সাইড বাই সাইড ভিউ : আগের ভার্সনে ২টি উইন্ডোজ স্টোর অ্যাপ পাশাপাশি চালানো ও ভিউ করা যেত। এখন উইন্ডোজ ৮.১-এ সর্বোচ্চ ৪টি অ্যাপ পাশাপাশি ভিউ ও কাজ করার সুবিধা পাওয়া যাবে।
৬. পিসি সেটিংস নিয়ে জটিলতার অবসান : উইন্ডোজ ৮-এ মডার্ন ইউআই ও ক্লাসিক কন্ট্রোল প্যানেল এই দুই জায়গায় পিসি সেটিংস চেঞ্জ করা যেত। এখন উইন্ডোজ ৮.১-এ পিসির সব সেটিংস মডার্ন ইউআই মোডে নিয়ে আসা হয়েছে।
৭. স্কাইড্রাইভ ইন্ট্রিগ্রেশন : উইন্ডোজ ৮.১-এ স্কাইড্রাইভ ইন্টিগ্রেশনে মাইক্রোসফট বিশেষ গুরুত্ব দিয়েছে। এই ভার্সন থেকে ফাইল থেকে শুরু করে কিছু পিসি সেটিংসও লোকাল পিসির পাশাপাশি স্কাইড্রাইভে সেভ করা থাকবে। এর ফলে ফাইল সিঙ্কের জন্য আলাদা কোন অ্যাপসের প্রয়োজন হবে না। আর সেটিংস সেভ করে রাখার ফলে অন্য পিসি দিয়ে অ্যাকাউন্টে লগইন করলে খুব তাড়াতাড়ি পিসির সেটিংস আপনার হোম পিসির মতো অ্যাডজাস্ট হয়ে যাবে।
৮. উইন্ডোজ স্টোর : উইন্ডোজ স্টোরের ডিজাইনে মাইক্রোসফট কিছু পরিবর্তন এনেছে। ক্যাটাগরি ভিউর বদলে এখন ইউজার রিকমন্ডেশন, ট্রেন্ড ও ব্যক্তিগত ইচ্ছার ওপর ভিত্তি করে অ্যাপসগুলো দেখাবে। অটো অ্যাপ আপডেট সুবিধা দেয়া হয়েছে এবং অ্যাপ ইন্সটলেশনের লিমিট তুলে নেয়া হয়েছে। মাইক্রোসফট উইন্ডোজ স্টোর ১৯১টি দেশ থেকে অ্যাকসেস করার সুবিধাও এখন যুক্ত করা হয়েছে। এগুলো ছাড়াও আরও কয়েকটি ডিফল্ট নতুন অ্যাপ উইন্ডোজ ৮.১-এ সংযুক্ত করা হয়েছে যেমন অ্যালার্ম, সাউন্ড রেকর্ডার, রিডিং লিস্ট ও ফাইল ম্যানেজার। ইন্টারনেট এক্সপ্লোরার ১১ ব্রাউজার হিসেবে রয়েছে যাতে ওয়েবজিএল সাপোর্ট সুবিধা দেয়া হয়েছে ।
উইন্ডোজ ৮ এক্টিভেটর ঃ

উইন্ডোজ একটিভেট করতে মুটামোটি অনেকগুলা একটি ভেটর নামালাম , কিন্তু কাজ হয় নাই । শেষ পর্যন্ত একটা ২.২ MB এর একটা এক্টিভেটর পেলাম যা খুব ইজিলি কাজ করে ।। সেটা আপনাদের সাথে শেয়ার করলাম।
আপনাদের যা যা করতে হবেঃ
অবশ্যই Run as Adminstrator. দিয়ে করতে হবে । রাইট ক্লিক করে ।
এর পর আর কিছু করতে হবে না । চুপ চাপ বসে বসে নতুন উইন্ডজ এর রিস্টার্ট হওয়া দেখুন । পাসোয়ার্ড দেয়া থাকলে লগিন করুন উইন্ডোজ এ । ৫ সেকেন্ড ওয়েট করুন । কিছু উইন্ডো ওপেন হবে । সেগুলা ওকে করুন ।
এর পর দেখুন উইন্ডোজ ৮ একটিভেটেড হয়ে যাবে ।
আর ডাওনলোড লিঙ্কঃ NOW CLICK HERE
ডাউনলোড উইন্ডোজ ৮ঃ
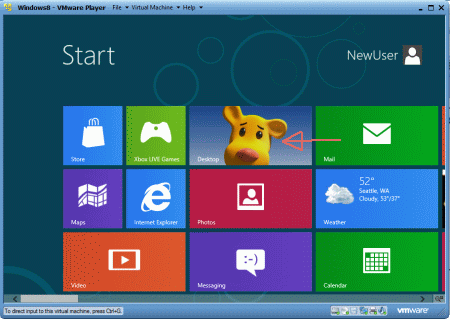
প্রথমেই পরিচয় করিয়ে দেব ইউন্ডোজ ৮ ফুল ভার্সন গুলোর সাথে নিছে দেখুন
১- ইউন্ডোজ ৮, ৬৪ বিট ফুল ভার্সন ফ্রী, ভাসা ইংলিশ অনলি,ডাউনলোড করতে চাইলে এখানে ক্লিক করুন ( সাইজ ৩.৩৩ জিবি ) ফাইল টাইপ আইএসও,
২- ইউন্ডোজ ৮, ৩২x৮৬ বিট ফুল ভার্সন ফ্রী ভাসা ইংলিশ অনলি,ডাউনলোড করতে চাইলে এখানে ক্লিক করুন ( সাইজ ২.৪৫ জিবি ) ফাইল টাইপ আইএসও,
এবং এই লিঙ্ক গুলোতে টরেন্ট এর এড্রেস গুল যুক্ত করে দিলাম, সহজ ভাবে আপনাদের জন্য, তাই প্রথমে আপনার পছন্দের ভার্সনের লিঙ্কে ক্লিক করুন, এই লিঙ্কের মাজে পাবেন আপনার
পছন্দের ইউন্ডোজ টি, এবার লিঙ্কটা ডাউনলোড হওয়ারপর টেক্সট ফাইল টি ওপেন করে টেক্সট গুলকে কপি পেস্ট করুন WWW.ZBIGZ.COM এই সাইট টি তে, এই সাইট টি + করার মানে হল আপনি সরাসরি টরেন্ট থেকে ডাউনলোড করতে গেলে আপনার প্রচুর সময় নেবে, তাই আইডিএম, দিয়ে সাধারন ফাইলের মত কিভাবে ডাউনলোড করবেন সেটাই জানাচ্ছি আপনাদের কে এবার ছিএ গুল দেখে আরও ধারনা নিতে পারেন, কি ভাবে যে কোন টরেন্ট ফাইল ডাউনলোড করবেন আপনার আইডিএম দিয়ে।

টেক্সট গুলকে কপি পেস্ট করুন মাঝখানে, এবং GO” অপশিন টি প্রেস করুন

ফ্রী অপশনে ক্লিক করুন

এখানে একটু অপেক্ষা করুন ফাইলটি টরেন্ট থেকে কেছিং করা পর্যন্ত এবার Download” এ ক্লিক করুন এবং
অটোম্যাটিকbআপনার ডাউনলোড শুরু হয়ে যাবে আপনার আইডিএম দ্বারা, এতে রিসিউম ডাউনলোড করতে
পারবেন কি পারবেন না,সেটা আপনার আইডিএম আপনাকে জানিয়ে দেবে।
যারা ৯০ দিনের মেয়াদের ইউন্ডোজ ৮ এর এন্টারপ্রাইজ ইংলিশ ভার্সন টি ব্যাবহার করতে চান তাহলে নিচের লিঙ্কে ক্লিক করুন
এটা সরাসরি ক্লিক করা মাএই আপনার আইডিএম ডাউনলোড করা শুরু করবে
১- ৬৪ বিট ( সাইজ ৩.২৫ জিবি )
২- ৩২x৮৬ বিট ( সাইজ ২.৩৭ জিবি )
ইন্সটল করবেন যেভাবে ঃ
আপনি যদি আপনার কম্পিউটার অথবা ল্যাপটপে পূর্ববর্তী কোন উইন্ডোজ ব্যবহার করে থাকেন তাহলে আপনার C: driver এর প্রয়োজনীয় তথ্য যেমন –সেভ করা ডকুমেন্টস, মিউজিক,মুভি ইত্যাদি অন্য ড্রাইভে কপি করে রাখুন । এক্ষেত্রে ইন্সটল করা কোনও ফাইল ব্যাকআপ রাখার দরকার নেই । এবার উইন্ডোজ ৮ সেটআপ শুরু করা যাক …
প্রথমে বুট অপশন ঠিক করে নেই…
আপনার পিসি অথবা ল্যাপটপ- এর BIOS অপশন-এ যেয়ে First Boot Device —-CD/DVD…… সিলেক্ট করে দিন।
ধাপ ২- Boot from the Windows 8 Installation CD/DVD Drive
press any key to ...দেখার সাথে সাথে কীবোর্ড থেকে স্পেসবার অথবা এন্টার বাটন প্রেস করুন ।
(১) আপনার অপ্টিকাল ড্রাইভ-এ (DVD Drive) উইন্ডোজ ৮ ডিভিডি প্রবেশ করুন অথবা ইউএসবি পোর্টে উইন্ডোজ ৮ কপি করা ফ্ল্যাশ ড্রাইভ প্রবেশ করুন এবং পিসি রিস্টার্ট দিন ।
(২) Press any key to boot from CD or DVD… ম্যাসেজ দেখতে পাবেন । যদি Press any key to boot from disc( CD or DVD) ম্যাসেজ দেখতে পান তাহলে এটা DVD ড্রাইভ থেকে বুট হয়েছে আর যদি Press any key to boot from external device… তাহলে এটি ফ্ল্যাশ ড্রাইভ থেকে বুট হয়েছে ।
(৩) ম্যাসেজটি দেখার সাথে সাথে দ্রুত কীবোর্ড থেকে স্পেসবার অথবা এন্টার বাটন চাপুন । ২ নং চিত্র দেখতে পাবেন…। যদি ২ নং চিত্র দেখতে না পান তাহলে পিসি পুনরায় রিস্টার্ট করে উপরের প্রক্রিয়া আনুসরন করুন ।
ধাপ ৩- Wait for the Windows 8 Installation Files to Load
নতুন হালকা নীল সবুজ পতাকা প্রদর্শিত হবে তার নিচে উইন্ডোজ ৮ স্প্লাশ স্ক্রীন দেখাবে । আপনি বুজতে পারবেন উইন্ডোজ ৮ সেটআপ প্রক্রিয়া শুরু হয়েছে…।
ধাপ ৪- Select Language, Time, and Other Preferences
উইন্ডোজ ৮ এর টিপসঃ (মারাত্নক ৮ টি টিপস)
আপনারা যারা উইন্ডোজ ৮ ব্যাবহার করছেন তারা দেখেছেন উইন্ডোজের অন্যান্য ভার্সনগুলো থেকে উইন্ডোজ ৮ এর বুট স্পীড অনেক দ্রুত করা হয়েছে। এর Desktopটি অন্যান্য উইন্ডোজ ভার্সন থেকে আলাদা এবং এইটা দেখতে অনেক সুন্দর। তবে এটা কিছু গ্রাফিক্যাল সুবিধা দেওয়ার কারণে কিছুটা স্লো মনে হতে পারে। কিন্তু এর বিভিন্ন সেটিংস আছে যেটা দিয়ে আপনি খুব সহজে এর গতিকে আরও অনেক বেশি দ্রুততর করতে পারবেন। আমি এখানে আপনাদের কিছু টিপস দিচ্ছি যেগুলো উইন্ডোজের গতি বাড়াতে সাহায্য করবে।
অ্যানিমেশন Disable করুনঃ
উইন্ডোজ ৮-এ আমরা যখন কোন উইন্ডো মিনিমাইজ, মেক্সিমাইজ, ওপেন বা ক্লোজ করি তখন বিভিন্ন অ্যানিমেশন দেখায়। এই অ্যানিমেশগুলো আমাদের হয়তোবা চোখে দেখতে সুন্দর লাগতে পারে কিন্তু এগুলো আমাদের পিসিকে স্লো করে দেয়। আপনি চাইলে এই অ্যানিমেশনগুলো বন্ধ করে দিতে পারেন।এই অ্যানিমেশনগুলো বন্ধ করতে হলে প্রথমে উইন্ডোজ বাটন ক্লিক করি তারপর SystemPerformanceProperties টাইপ করে Enter প্রেস করি। এই “Animate windows when minimizing and maximizing” অপশনটি আনচেক করুন। আপনি চাইলে “Fade or slide menus into view” এবং “Fade or slide ToolTips into view” অপশনগুলো আনচেক করে দিতে পারেন। এতে করে menu এবং tooltipsগুলো অ্যানিমেশন ফেডিং ছাড়া দেখাবে।
উইন্ডোজ এর Security প্রোগ্রামগুলো ব্যাবহার করুনঃ
আমরা উইন্ডোজের নিরাপত্তা জন্য বিভিন্ন রকম third-party সিকিউরিটি সফটওয়্যার বা অ্যান্টিভাইরাস ব্যাবহার করে থাকি, যেগুলো আমাদের পিসিকে স্লো করে দেয়। নতুন উইন্ডোজের built-in একটি সিকিউরিটি অ্যাপ্লিকেশান Windows Defender রয়েছে, যার মাধ্যমে আমরা অ্যান্টিভাইরাসের এর মত কাজ করতে পারি।উইন্ডোজ ৮-এর একটি নতুন ফিচার হচ্ছে SmartScreen, যার নিরাপদ ডাউনলোডর নিশ্চয়তা দিয়ে থাকে। উইন্ডোজের পূর্ববর্তী ভার্সনগুলোর মত নতুন ভার্সনেও একটি ফায়ারওয়াল অন্তর্ভুক্ত রয়েছে, যা কম্পিউটারের সামগ্রিক নিরাপত্তা প্রদান করে। আপনি যদি এর চেয়ে ভাল নিরাপত্তা প্রয়োজন হয় তবে আপনাকে কোন ভাল অ্যান্টিভাইরাস ব্যবহার করতে হবে। কিন্তু অধিকাংশ ব্যবহারকারী তাদের কম্পিউটারের নিরাপত্তার জন্য উইন্ডোজ ৮-এর built-in সিকিউরিটি অ্যাপ্লিকেশানটি বেছে নেয়।
Power Setting পরিবর্তন করুনঃ
উইন্ডোজের পূর্ববর্তী ভার্সনগুলো মত উইন্ডোজ ৮-এ ও battery life (ল্যাপটপের জন্য) এবং performance কে অগ্রাধিকার দেয়া হয়েছে। আপনি যদি আপনার উইন্ডোজের power plan দেখতে চান তবে উইন্ডোজ বাটন ক্লিক করে Power Plan টাইপ করি, Settings -এ ক্লিক করি এবং Enter প্রেস করি।উইন্ডোজ default মোডে স্বয়ংক্রিয়ভাবে CPU-এর গতি কমিয়ে দেয় যতক্ষণ পর্যন্ত না গতি বাড়ানোর প্রয়োজন হয়। এভাবে আপনি কম্পিউটারের গতি বাড়াতে পারেন। হাই পারফরম্যান্স মোডে আপনার CPU-এর গতি কমে না। এটা পূর্ণ গতিতে সব সময় রান করে।
তবে, এটি কোন ভাল জিনিস না। আপনি যদি একটা হাই পারফরম্যান্স গেমিং পিসি শুধু ওয়েব ব্রাউজিংয়ের জন্য ব্যবহার করেন তবে এটি CPU-এর উপর কোন প্রভাব ফেলবে না বরং এর মাধ্যমে power waste হবে এবং অতিরিক্ত তাপ উৎপন্ন করবে যেটা আপনার CPU-এর জন্য ক্ষতিকর।
আপনার কম্পিউটারকে Sleep করে রাখুন:
উইন্ডোজ ৮-এর সবচেয়ে বিতর্কিত একটি বিষয় হল এর Shut Down অপশনটি লুকানো। মাইক্রোসফট চায় আপনি আপনার কম্পিউটারকে Shut Down করার পরিবর্তে Sleep মোডে নিয়ে যান। আপনি যখন Sleep মোডে যাবেন তখন আপনার কম্পিউটার খুব কম power ব্যবহার করে যেটা শুধুমাত্র আপনার প্রোগ্রাম এবং ফাইলগুলোর active রাখার জন্য প্রয়োজন। যখন আপনি আপনার কম্পিউটারে ফিরে আসবেন, খুব দ্রুত এটি পুনরায় কাজ শুরু করবে। Shut Down এর পরিবর্তে আপনি যদি Sleep মোডে ব্যবহার করেন তবে কম্পিউটার অনেক বেশি দ্রুত হবে।Sleep অপশনটি খুঁজে পেতে হলে power button -এর Settings -এ যেতে হবে (প্রস Windows কী + C, ক্লিক Settings, ক্লিক Power এবং সিলেক্ট Sleep)। আপনার কম্পিউটারের পাওয়ার বাটন থেকে স্বয়ংক্রিয়ভাবে Sleep মোড কনফিগার করা যাবে। আপনি চাইলে Power Options থেকে power button এর কাজ পরিবর্তন করতে পারেন।
আপনার স্টার্টআপ প্রোগ্রামগুলো ম্যানেজ করুনঃ
উইন্ডোজ ৮-এর নতুন Task Manager থেকে খুব সহজে প্রয়োজন নাই এমন স্টার্টআপ প্রোগ্রামগুলো Disable করতে পারেন। Task Manager থেকে Startup ট্যাব ক্লিক করে এই কাজ করতে হবে। কোন প্রোগ্রাম স্টার্ট হতে এবং তার ইনফরমেশন ডিসপ্লে করতে কি পরিমাণ সময় লাগে তা Startup impact column-এ দেয়া থাকে। এখান থেকে কোন প্রোগ্রাম সিলেক্ট করে Disable বাটনে ক্লিক করলে সে প্রোগ্রাম উইন্ডোজ স্টার্ট হওয়ার সময় আর চালু হবে না। এতে করে আপনার উইন্ডোজের স্পীড বাড়বে বোই কমবে না।বেশি Resource ব্যাবহার করে এমন টাস্কগুলো বন্ধ করুনঃ
আপনার কম্পিউটারকে যে সকল প্রোগ্রাম স্লো করে উইন্ডোজ ৮-এর নতুন task manager সেগুলো দেখাবে। উইন্ডোজ ৮ এর dektop taskbar-এ right-click করে Task Manager ওপেন করুন। আপনি যদি সম্পূর্ণ interface দেখতে চান তবে More details-এ ক্লিক করুন। যে সকল Applications বেশি পরিমাণ কম্পিউটার রিসোর্স ব্যবহার করে সেইসকল অ্যাপ্লিকেশানগুলো highlighted অবস্থায় দেখাবে। এখানে অ্যাপ্লিকেশানের একটা simplified লিস্ট দেখাবে, এতে আপনি খুব সহজে বুঝতে পারবেন কোনগুলো old-style লিস্ট (Details tab-এ old-style প্রোসেসগুলোর লিস্ট রয়েছে এগুলো অনেক ফাস্ট কাজ করে)।আপনার Hard Drive টি Optimize করুনঃ
সাধারনত উইন্ডোজ ৮-এ এক সপ্তাহ পর পর স্বয়ংক্রিয়ভাবে আপনার ড্রাইভগুলো defragment হয়ে যায়। যদি আপনি অনেক বেশি ফাইল move করেন তবে আপনি চাইলে আপনার ড্রাইভকে নিজেই optimize করতে পারেন। উইন্ডোজের পূর্ববর্তী ভার্সনের মত Analyze বাটনে ক্লিক করে কিভাবে আপনার ফাইলগুলো optimize হচ্ছে তা দেখতে পারবেন।নিয়ন্ত্রণ করুন Windows Indexingঃ
উইন্ডোজ ইনডেক্সিং আপনার কম্পিউটারের ফাইলগুলো scan করে এবং monitor করে। এটি খুব দ্রুত search করতে পারে এতে CPU কিছু সময় নেয়। তাই এটি disable করে আপনি কিছু সময় সেভ করতে পারেন। ইনডেক্সিং আপনার search এর গতি বাড়ায় কিন্তু উইন্ডোজের গতি কামায়। আপনি যদি search feature ব্যাবহার করতে না চান তবেই শুধুমাত্র ইনডেক্সিং disable করুন। এটি disable করতে হলে প্রস Start, টাইপ করুন services.msc এবং Enter প্রস করুন। তারপর লিস্ট থেকে Windows Search–এ right-click করে Properties সিলেক্ট করুন।প্রথমে Startup type বক্সে Disabled সিলেক্ট করে বন্ধ করার জন্য Stop বাটন ক্লিক করুন এবং OK দিন।
আপনি ইনডেক্সিং সম্পূর্ণরূপে disable না করতে চাইলে ফোল্ডার খোঁজোর ইনডেক্সসমূহ নিয়ন্ত্রণ করতে পারেন। By default ভাবে উইন্ডোজ Users folders কে ইনডেক্স করে। এই settings কে নিয়ন্ত্রণ করতে চাইলে প্রস Windows কী, টাইপ করুন Indexing, ক্লিক Settings এবং Enter প্রস করুন।
No comments:
Post a Comment